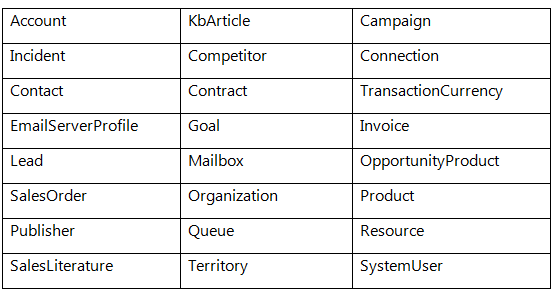We got the first hint of the much awaited data type Image
with the introduction of activity feeds where we were allowed to provide a
profile image for a user. Though the Activity Feeds had it, it was still not
available for other entities OOB or custom.
In CRM 2013, the Dynamics CRM Product team has moved a step
further and made this data available to all entities custom and some of the OOB
but with a catch. The catch being you can still have only one image associated
per record This still serves the purpose in most
common cases where you would like to store the contact or product image along
with the record.
Let us see how to define this attribute in CRM and later
check how to programmatically read/write the image attribute on the record.
By default CRM now ships with the image attribute added to
the following OOB entities
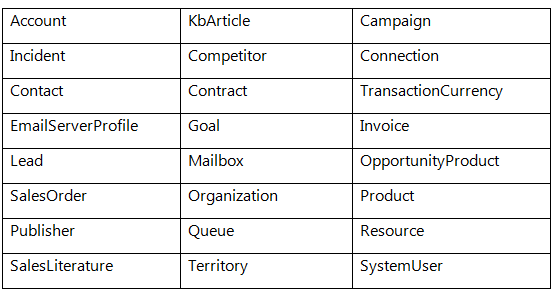 Setting up an entity for
Image:
Setting up an entity for
Image:
A new setting is now available
on the entity form “Primary Image”. Use this setting to enable the Image
attribute. Setting it to none, will not enable this feature i.e the image will
not be shown on the entity form.
If the Image feature is enabled,
you will find an image container in the record header as can be seen below.
In the Contact Entity the Image
feature is enabled by default. However though the image attribute has been
added to the Sales Order entity, it is not enabled by default. You can enable
it by customizing the entity and selecting the image attribute.
For Custom entities, you first
need to add an image attribute.
Note: The attribute schema
name is fixed to “entityimage” and cannot be modified.
Also there can be only one
attribute of image data type per entity. Adding another will show the following
error
Once the attribute is added, it
is now available for selection on the Primary Image setting on the entity.
To show image on the form follow this steps:
Go to form customization - >> Form Properties
->> Go to Display tab ->> check the Image section ->> Show
image in the form option as highlighted below then click ok. Save and publish.
Now create a record and check on the top left side as shown
in the below screenshot. Click on the image to add/edit
and browse new image
Programmatically
Read/Write the Image to the record:
Reading entity records using
Columns.AllColumns does not return the image attribute. You need to
specifically list out the attribute for reading data stored in the image
attribute.
Reading Image from a record:
//read the
contact
var qry = from c in context.CreateQuery("contact")
orderby c.GetAttributeValue<string>("fullname")
select new
{
name = c.GetAttributeValue<string>("fullname"),
id = c.GetAttributeValue<Guid>("contactid"),
image = c.GetAttributeValue<byte[]>("entityimage")
};
var contactid = qry.First().id;
var name = qry.First().name;
//read the image
for the contact
byte[] data = (byte[]) qry.First().image;
//download the
image
using (System.IO.FileStream fileStream = new FileStream(name + ".png", FileMode.OpenOrCreate))
{
fileStream.Write(data, 0, data.Length);
}
Add/Update the Image of a
record:
//update the
record with a new image
string path = @"C:\test.png";
byte[] uploaddata = null;
//download the
image
using (System.IO.FileStream fileStream = new FileStream(path, FileMode.Open))
{
int size = (int) fileStream.Length ;
uploaddata
= new byte[size];
fileStream.Read(uploaddata, 0, size);
}
Entity contact =
context.CreateQuery("contact").Where(c => c.GetAttributeValue<Guid>("contactid").Equals(contactid)).First<Entity>();
//set the image data
contact.Attributes["entityimage"] = uploaddata;
context.UpdateObject(contact);
context.SaveChanges();
Identify if an entity has
image enabled:
The EntityMetadata now returns a
property PrimaryImageAttribute
that provides the name of the attribute that stores the image data.
Display the image in an
IFRAME:
The image would always be
cropped to a square with dimensions of 144x144 or less depending on the size of
the image uploaded.
Not sure if this is the
supported way, but you can display the image in an IFRAME using the
“entityimage_url” property. It stores the link to the image. Using a hardcoded
link the image could be displayed as shown below
Conclusion:
The next logical step
would be to extend this design to allow for multiple image attributes per
entity